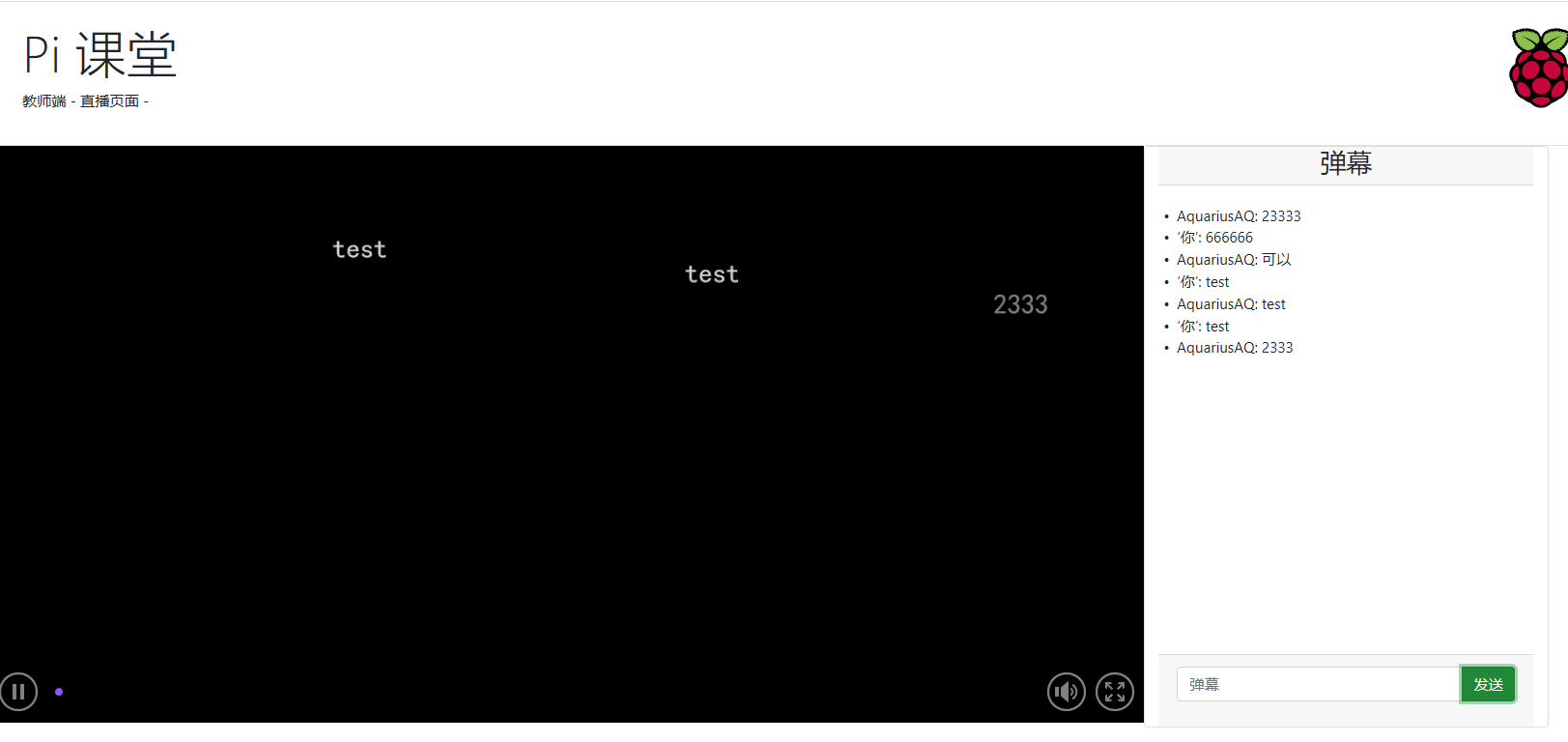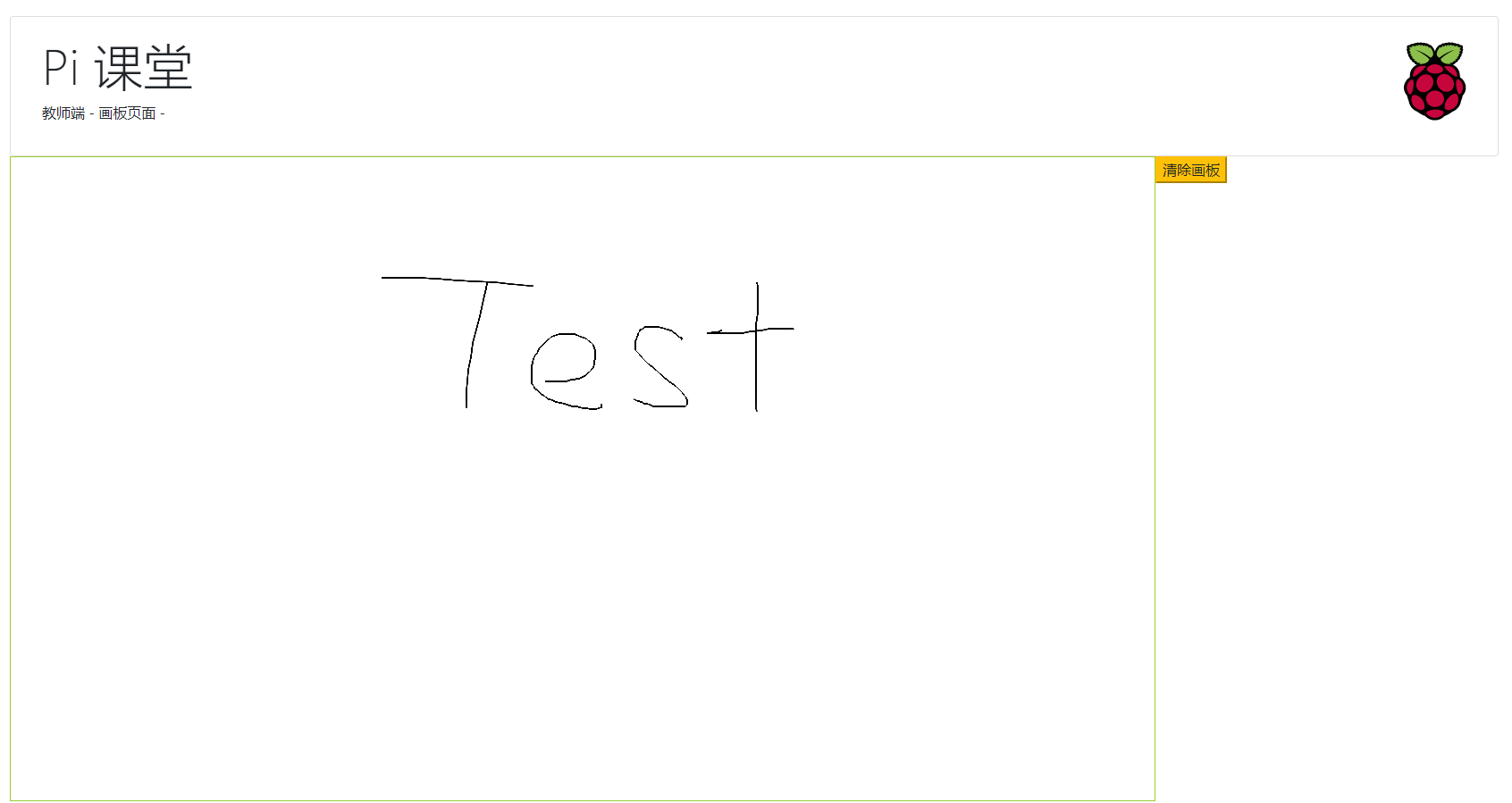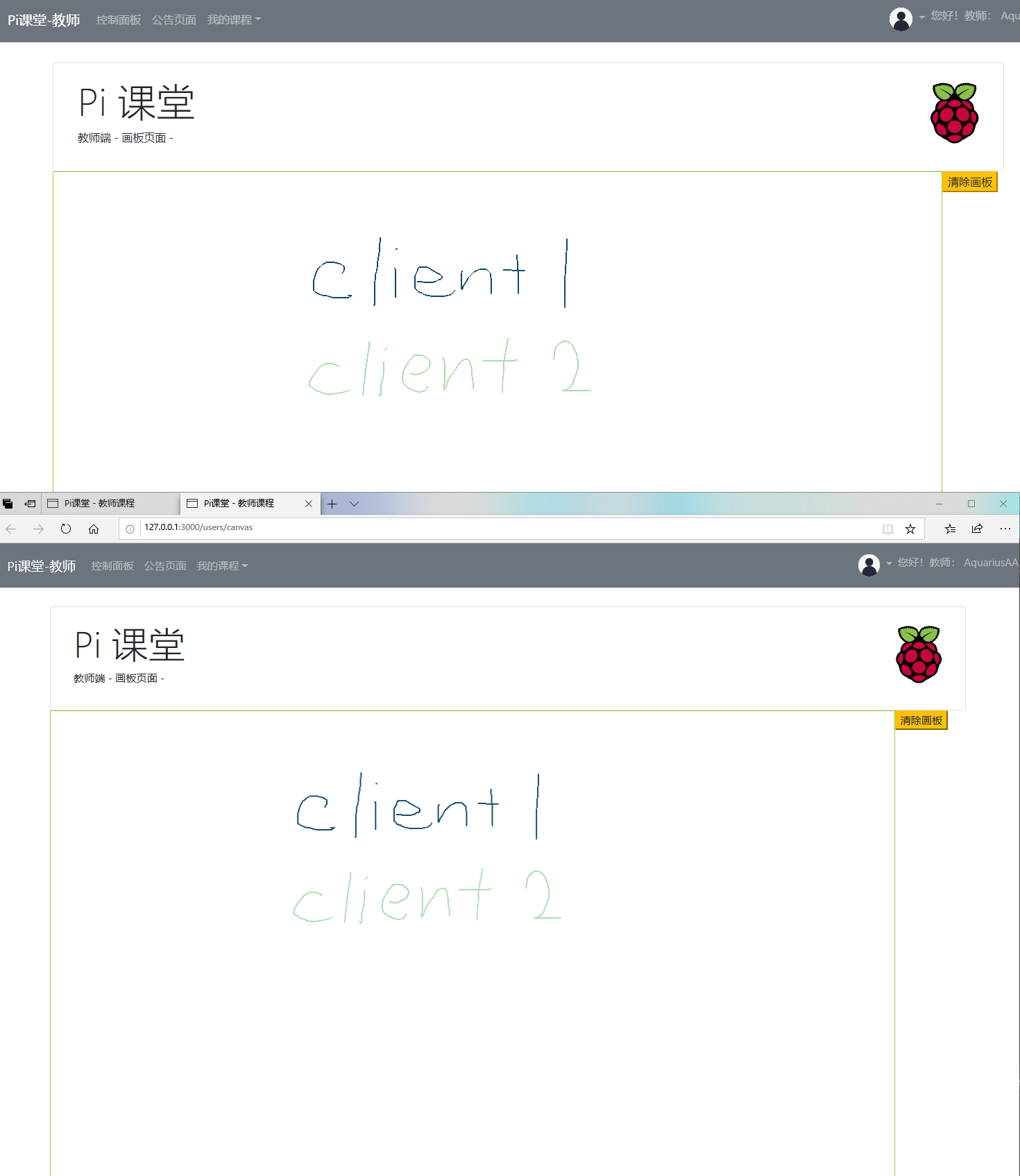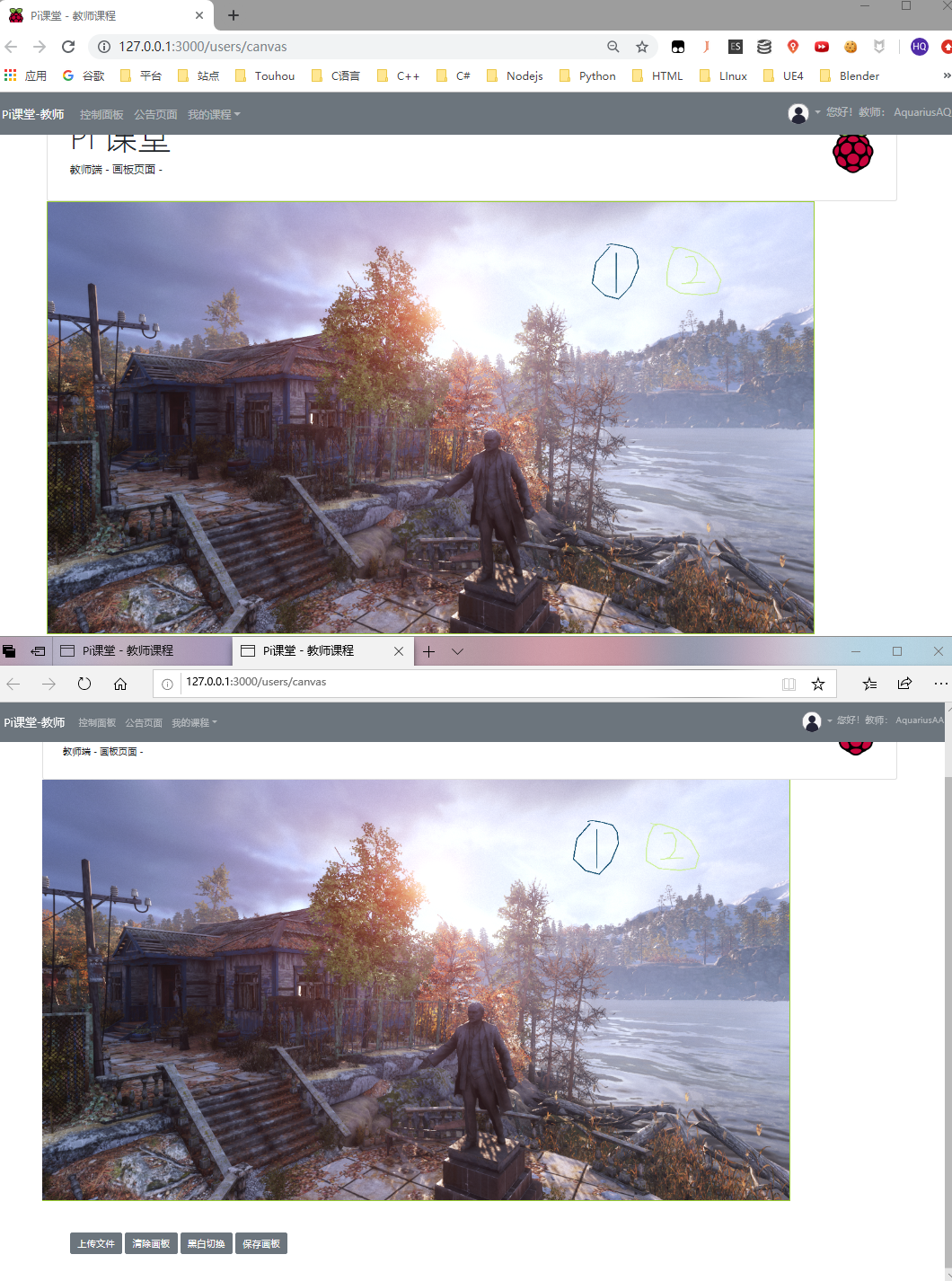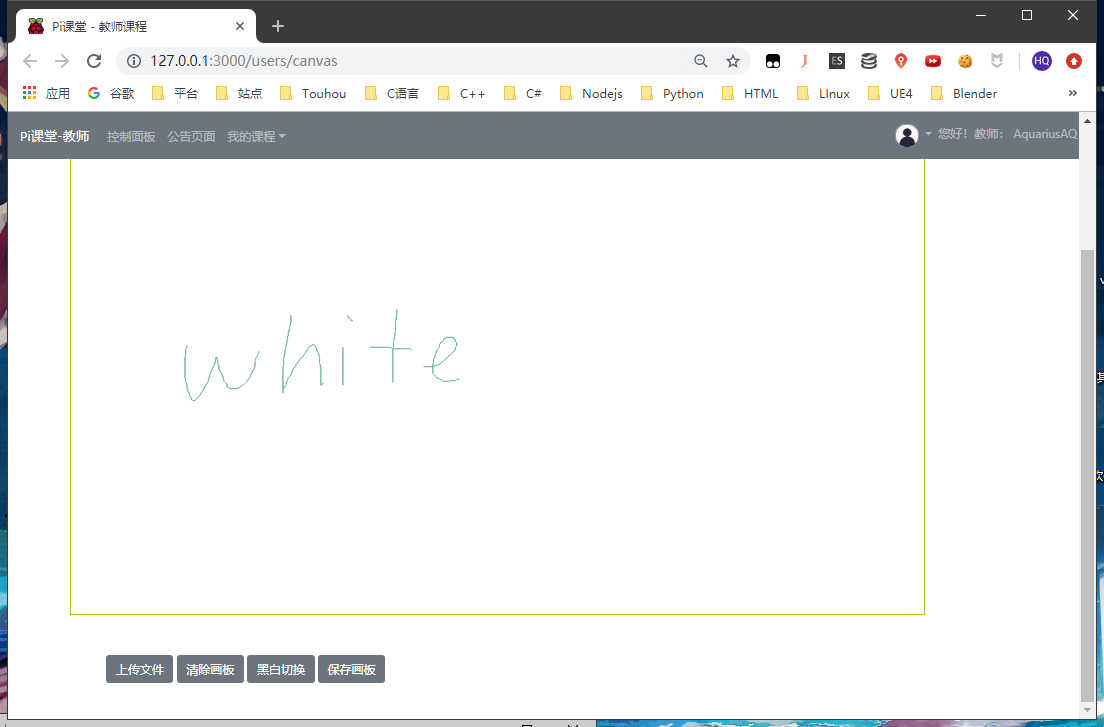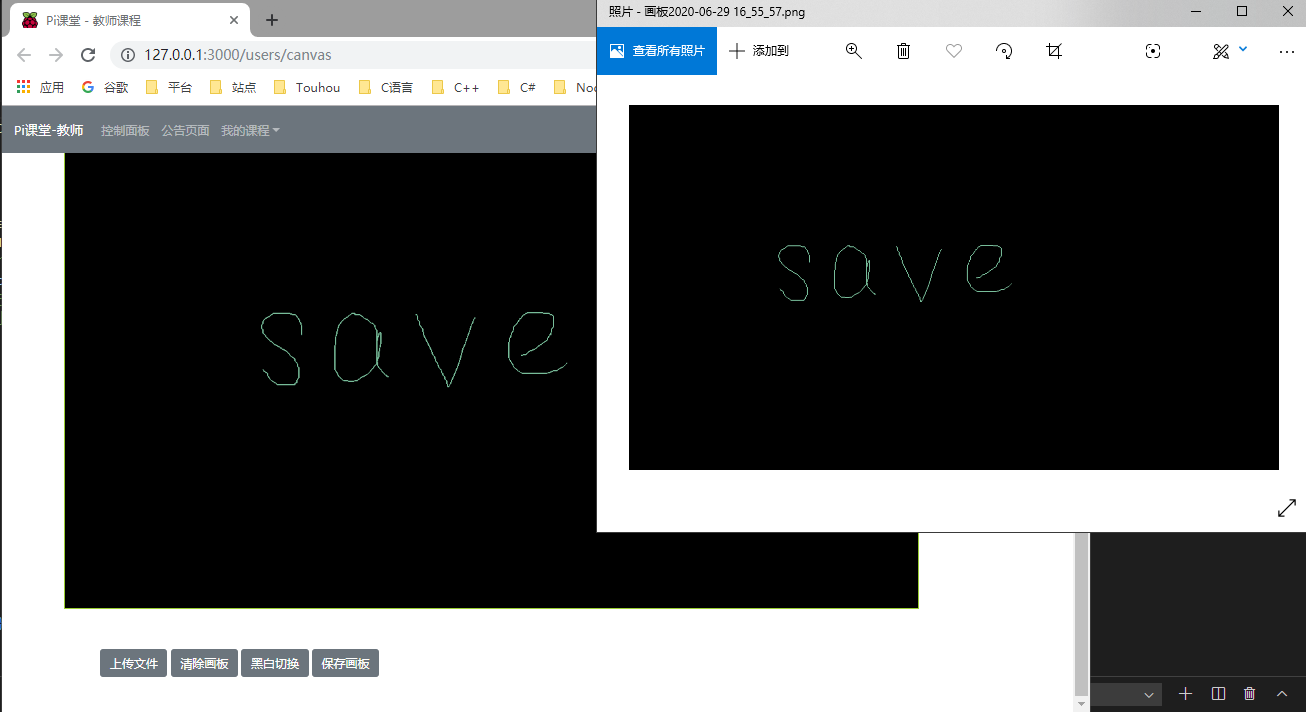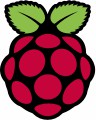
首先利用vue的循环语句来绑定html中的列表元素
<div class="card-body" id="danmaku">
<li v-for="chat in chats">
{{ chat.name }}: {{ chat.content }}
</li>
</div>
new Vue({
el: '#danmaku',
data: {
chats: [
{ name: "学生1", content: "233"},
{ name: "学生2", content: "233"},
{ name: "学生3", content: "233"},
{ name: "学生4", content: "233"}
]
}
})
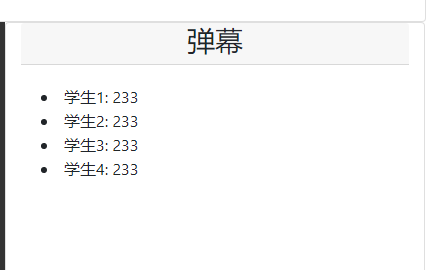
然后增加弹幕发送框,利用v-model绑定输入框
var msg = new Vue({
el: '#send',
data: {
message: ''
}
})
$('#btn-send').on('click', () => {
addDanmaku('‘你’', msg.message);
})
function addDanmaku(name, content) {
while (chats.length >= 15) {
chats.shift();
}
chats.push({
name: name,
content: content
})
msg.message = '';
}
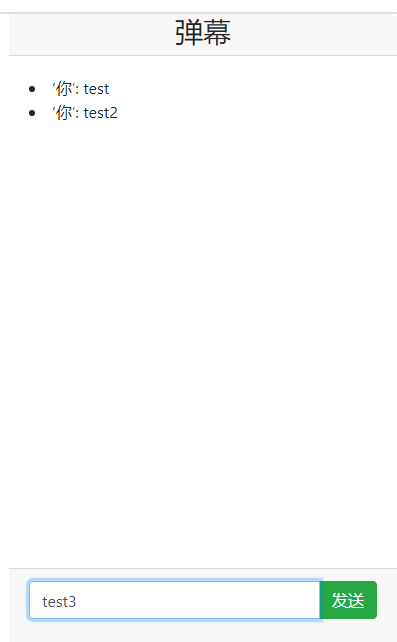
接着使用websocket进行所有客户端弹幕的同步
// 客户端js
var socket = io('ws://' + window.location.host);
socket.on('down', function(data) {
addDanmaku(data.name, data.content);
})
socket.emit('up', {
name: name,
content: msg.message
});
// 服务端js
// 接收弹幕
socket.on('up', (chat) => {
socket.broadcast.emit('down', chat);
})
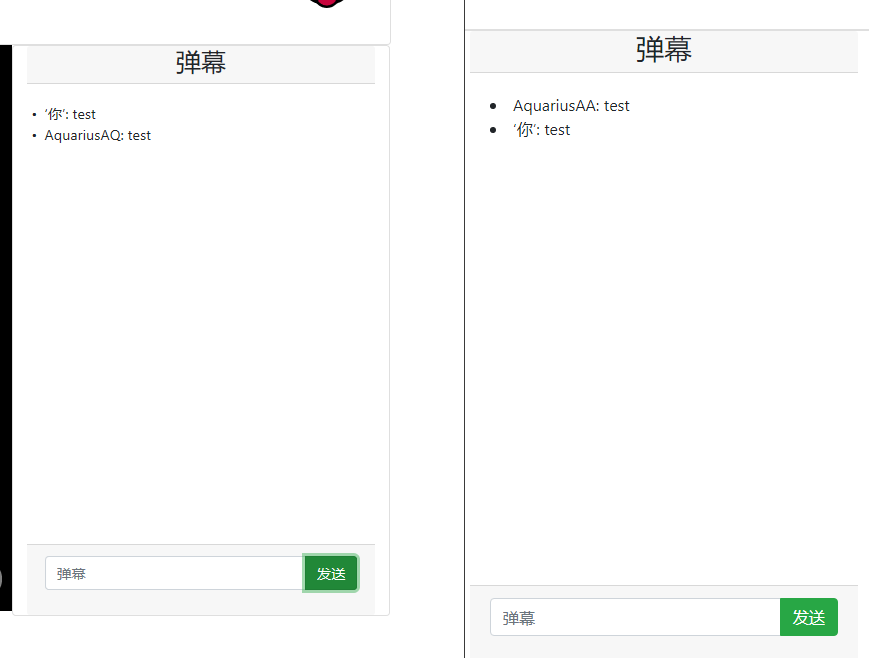
最后添加利用canvas绘制弹幕的功能,学习了一下他人的思路,先对canvas创建一个弹幕对象,设置canvas的属性并创建容器,然后利用setInterval不断更新更新弹幕文本的位置,并重绘canvas。控制绘图的draw函数:
// 绘制弹幕
this.draw = function () {
if (this.interval != "") return; // 如果已经有重绘,则返回
var _this = this; // 传入this(弹幕对象)
this.interval = setInterval(function () { // 每20毫秒进行一次绘制
_this.ctx.clearRect(0, 0, _this.width, _this.height); // 先擦除画布
_this.ctx.save(); // 然后将当前画布保存
for (var i = 0; i < _this.msgs.length; i++) {
if (!(_this.msgs[i] == null)) {
if (_this.msgs[i].left==null) { // 新创建的弹幕,不存在作为左坐标left属性
_this.msgs[i].left = _this.width; // 新弹幕的位置在最右边
_this.msgs[i].top = parseInt(Math.random() * 200) + 30; // 设置弹幕的高度
_this.msgs[i].speed = 4; // 设置弹幕的速度
_this.msgs[i].color = _this.colorArr[Math.floor(Math.random() * _this.colorArr.length)]; // 设置弹幕的颜色
}else{
if(_this.msgs[i].left < -200){
_this.msgs[i]=null; // 弹幕离开屏幕后删除
}else {
_this.msgs[i].left = parseInt(_this.msgs[i].left - _this.msgs[i].speed); // 弹幕移动
_this.ctx.fillStyle = _this.msgs[i].color; // 在画板上设置颜色
_this.ctx.fillText(_this.msgs[i].msg, _this.msgs[i].left, _this.msgs[i].top); // 在画板上重绘弹幕
_this.ctx.restore(); // 写入画板
}
}
}
}
}, 20);
};
并且同时将创建弹幕的函数调用放在addDanmuku函数中,这样不论是自己发弹幕还是接收弹幕,都可以看见飘过的弹幕